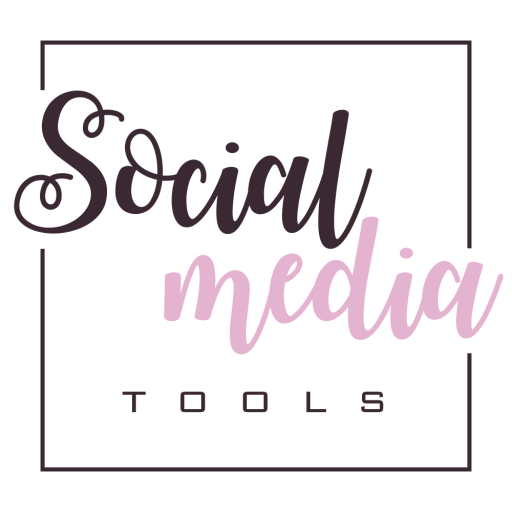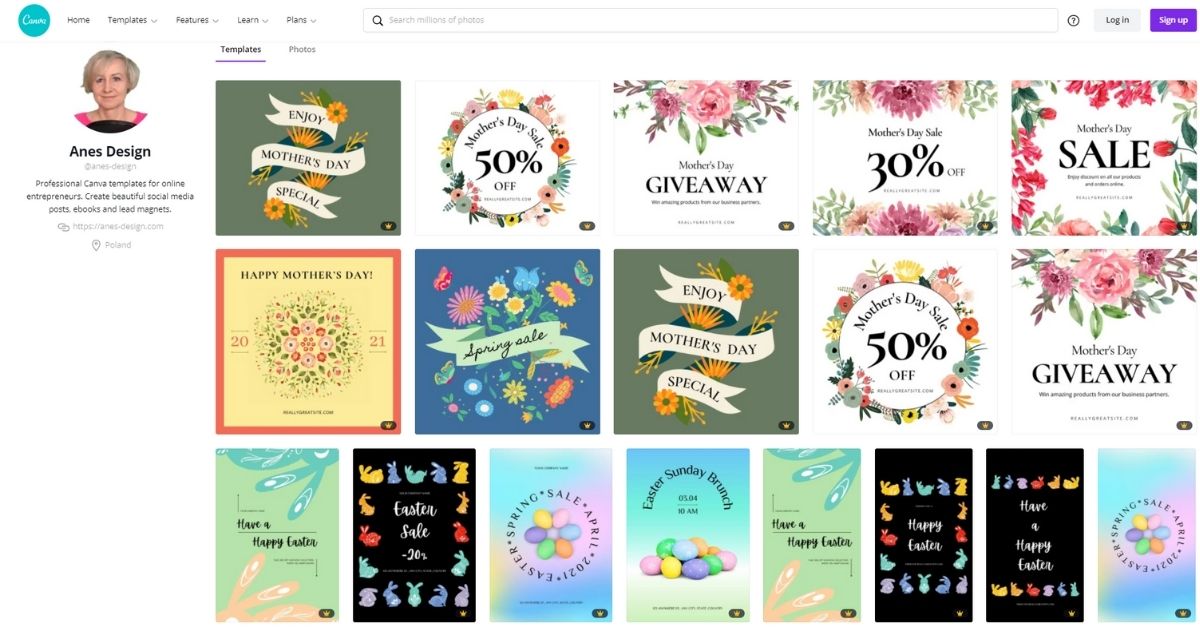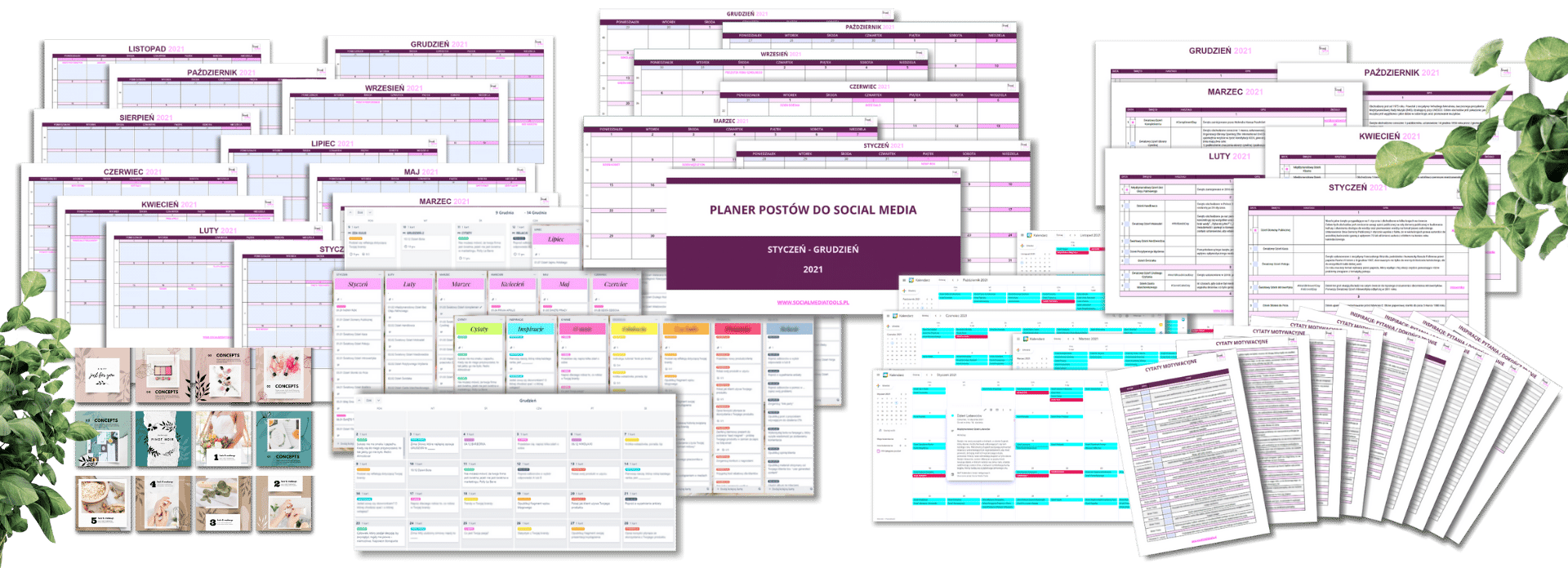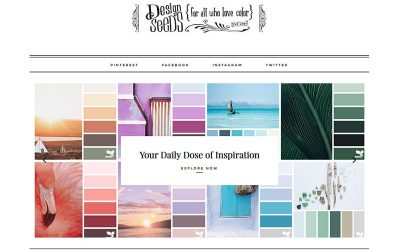W pierwszej części skupiłam się na aplikacjach do obróbki zdjęć i wideo z rodziny Photoshop, w tej kontynuuję przegląd najciekawszych programów.
Ten wpis jest drugą częścią prezentacji mobilnych aplikacji Adobe do edycji zdjęć i montażu filmów.
Adobe Photoshop Lightroom
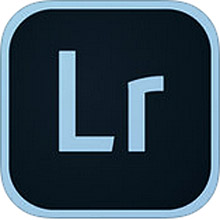
Aplikacja Lightroom na pewno przyda się osobom, które pracują na jej wersji desktopowej w chmurze. Dzięki łatwej synchronizacji z Adobe Creative Cloude mamy dostęp do swoich ulubionych zdjęć w każdym miejscu i o każdej porze.
Czy warto ją instalować, jeżeli nie korzystamy z usługi Adobe CC?
Być może poniższy artykuł pomoże Wam w podjęciu decyzji.
Aplikacja Adobe Lightroom różni się nieco od zwykłych aplikacji do edycji zdjęć. W poniższym wpisie dowiecie się co ją wyróżnia i czy warto z niej korzystać?
Tworzenie albumów, czyli kolekcje zdjęć
Adobe Photoshop Lightroom służy nie tylko do edycji zdjęć, to również wirtualna biblioteka albumów fotograficznych nazywanych tu Kolekcjami. Aby utworzyć nowy album, na karcie głównej programu naciskamy plusik w prawym górnym rogu, otwiera się zakładka: Create Collection. Wpisujemy nazwę kolekcji, czyli albumu. Kolekcjami łatwo możemy zarządzać, w tym celu wybieramy trzy kropki widoczne po prawej stronie przy każdej z kolekcji, rozwija się wówczas nowa karta. Teraz możemy m. in.:
- Add Photos – dodać nowe zdjęcia do naszego albumu
- Share Collection – decydujemy tu, czy chcemy aby nasz album pozostał prywatny, czy udostępniamy go publicznie w sieci
- Create a Video in Clip – przekierowanie do aplikacji Clip
- Rename – zmienić nazwę albumu
- Clear Cache – wyczyścić pamięć podręczną
- Remove – usunąć cały album
- Present – włączyć pokaz slajdów
Chciałam zwrócić Waszą uwagę na opcję Create a Video in Clip. O aplikacji Clip przeczytacie w dalszej części tego artykułu. Nie mogło jej zabraknąć w zestawieniu przydatnych aplikacji do edycji zdjęć i wideo. W tym miejscu możecie wybrać konkretne zdjęcia, które chcielibyście dodać do przyszłego filmu.
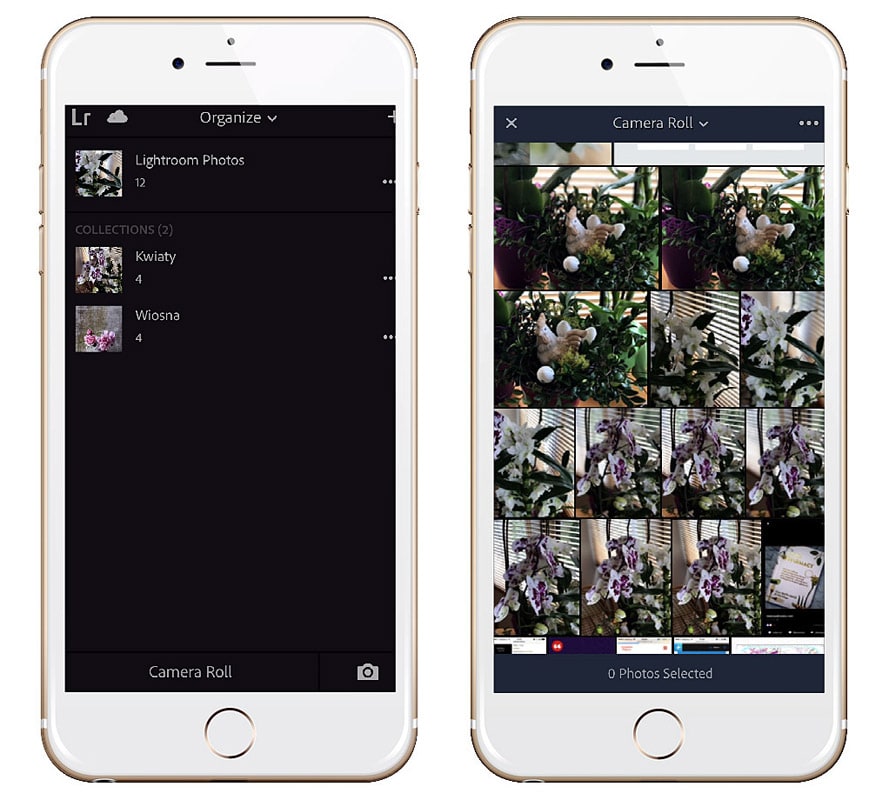
Album – Kolekcja
Zaletą korzystania z Adobe Lightroom jest możliwość łatwej prezentacji zdjęć w kolekcji oraz jej udostępnianie.
Wchodzimy do zakładki Kolekcje, naciskamy trzykropek w prawym górnym rogu i wybieramy Present. Jesteśmy teraz w trybie pokazu slajdów. Ponowne naciśnięcie trzykropka ustali rodzaj przejść między slajdami i czas. Pokaz włączamy strzałką w prawym górnym rogu.
Robienie zdjęć
Zdjęcia do kolekcji możemy również dodawać robiąc je bezpośrednio w aparacie. Znajdziemy tu rozbudowane ustawienia. Dostępne są trzy tryby:
- Auto
- Professional
- HDR
W trybie Professional możemy za pomocą suwaka na ekranie dopasować wartość ekspozycji, czas, ISO, balans bieli, ostrość.
W trybie HDR regulujemy wartość ekspozycji, balans bieli, ostrość.
We wszystkich trzech trybach jest opcja blokady ekspozycji i zmiany ogniskowej między: szerokim kątem a telephoto – powiększeniem.
W trybach Automatic i Professional dodatkowo możemy dodać jeden z pięciu filtrów do robionego zdjęcia.
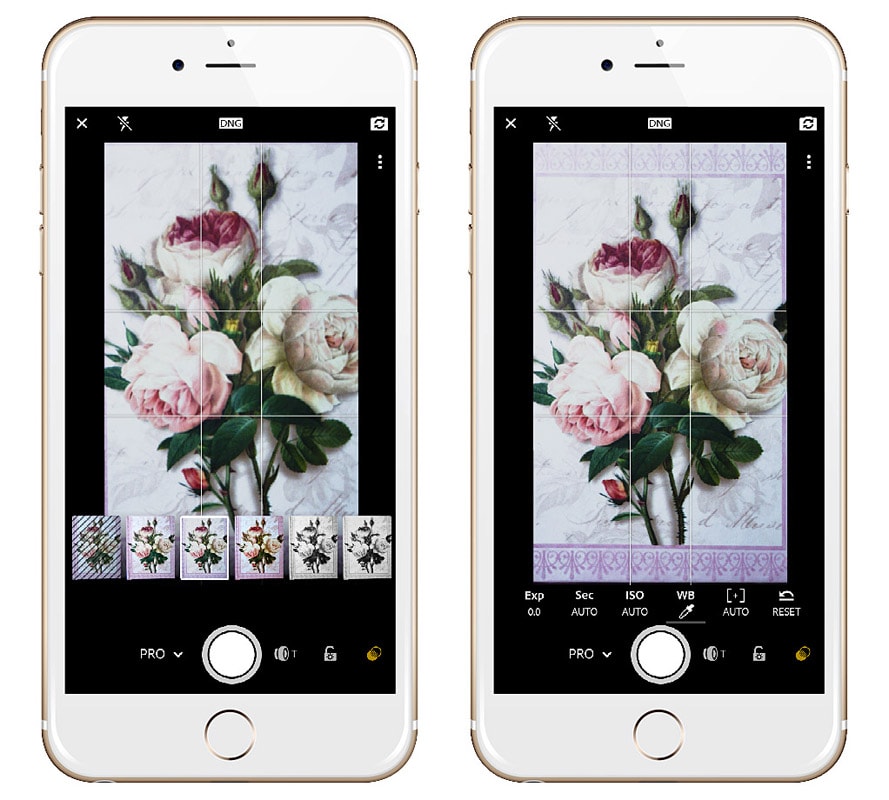
Edycja
- Selective – W opcji płatnej możemy wybrać obszar zdjęcia, który chcemy edytować
- Crop – zmiana formatu zdjęcia, obrót, odbicie lustrzane
- Presets – filtry podzielone na grupy i podgrupy. Nie jest to zbyt intuicyjny wybór.
- Lights – dostosowujemy ekspozycję, kontrast, światła, cienie
- Color – temperatura barw, tinta, saturacja
- Effects – tutaj możemy pobawić się różnymi dodatkowymi ustawieniami jak podziały tonalne, przejrzystość, winieta
- Optics – pozwala na korektę soczewek
- Previous – powrót do poprzednich ustawień
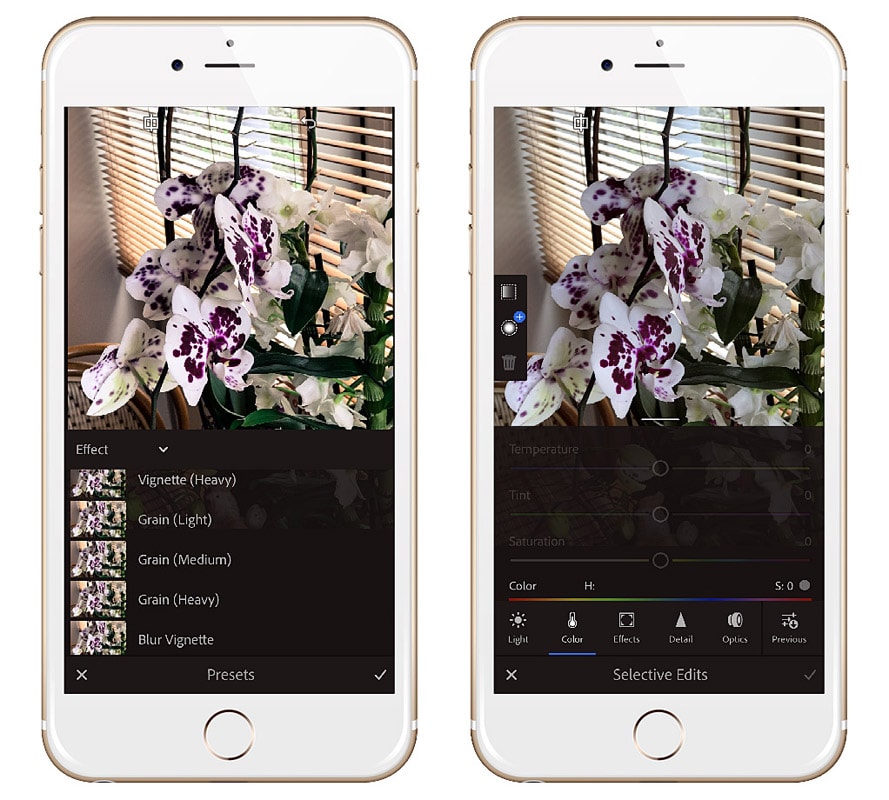
Po zakończonej edycji lub po zrobieniu zdjęcia aparatem musimy je zapisać. Aplikacja nie zapisuje automatycznie zdjęć z aparatu.
Kolejny minus to format, zamiast formatu RAW mamy tu DNG, który raczej nie przyda się profesjonalnym fotografom.
Reasumując, aplikacja Lightroom mnie nie zachwyciła, jej obsługa nie jest zbyt przyjazna użytkownikom, niektóre funkcje są pochowane i trudno zgadnąć dlaczego.
Do obróbki fotografii niechętnie bym ją poleciła, o moich preferencjach i top 15 aplikacjach do edycji zdjęć i wideo przeczytacie w tym wpisie.
Pobierz aplikację z iTunes lub Google Play.
Adobe Premiere Clip
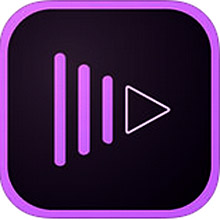
To mocno uproszczona mobilna wersja programu Adobe Premiere. Służy do błyskawicznego montażu wideo z krótkich filmików i zdjęć. Poniżej dowiecie się, jak to zrobić.
Aplikacja pracuje w dwóch trybach:
- Automatycznym – tworzy za nas wideo z wybranych materiałów
- Freedom – pozwala na samodzielny montaż i więcej opcji edytowania
Po otwarciu aplikacji, w sekcji My Project, wybieramy plusik w prawym górnym rogu. Następnie decydujemy skąd pobierzemy materiały do naszego filmu. Dostępne opcje to:
- z pamięci telefonu,
- z aplikacji Lightroom,
- z Creative Cloud
- z Dropboxa
- lub robimy zdjęcia/kręcimy filmy aparatem.
Teraz wybieramy tryb pracy: Automatyczny lub Freedom
Tryb Automatyczny
Po załadowaniu wybranych ujęć, nasze wideo jest samoistnie utworzone. Naciskając Play możemy je obejrzeć. Przesuwając ścieżkę dźwiękową w prawo lub w lewo dostosowujemy moment rozpoczęcia utworu muzycznego. Wybierając Replace Soundtrack zmieniamy podkład muzyczny na własny lub wybieramy z tematów Premiere Clip. Środkowa dolna ikonka służy do dopasowania prędkości odtwarzania filmu, a wchodząc w ikonkę po prawej – zmieniamy kolejność ujęć, przytrzymując dane ujęcie i przeciągając je w inne miejsce. Kolejne ujęcia dodajemy do już utworzonego klipu naciskając plusik w prawym dolnym rogu. Nasze wideo jest już gotowe.
Jeżeli pracując w trybie Automatycznym stwierdzimy, że chcemy wprowadzić bardziej zaawansowane zmiany, klikamy w prawym górnym rogu na symbol klatki filmowej i nasz projekt otworzy się w edytorze Freedom.
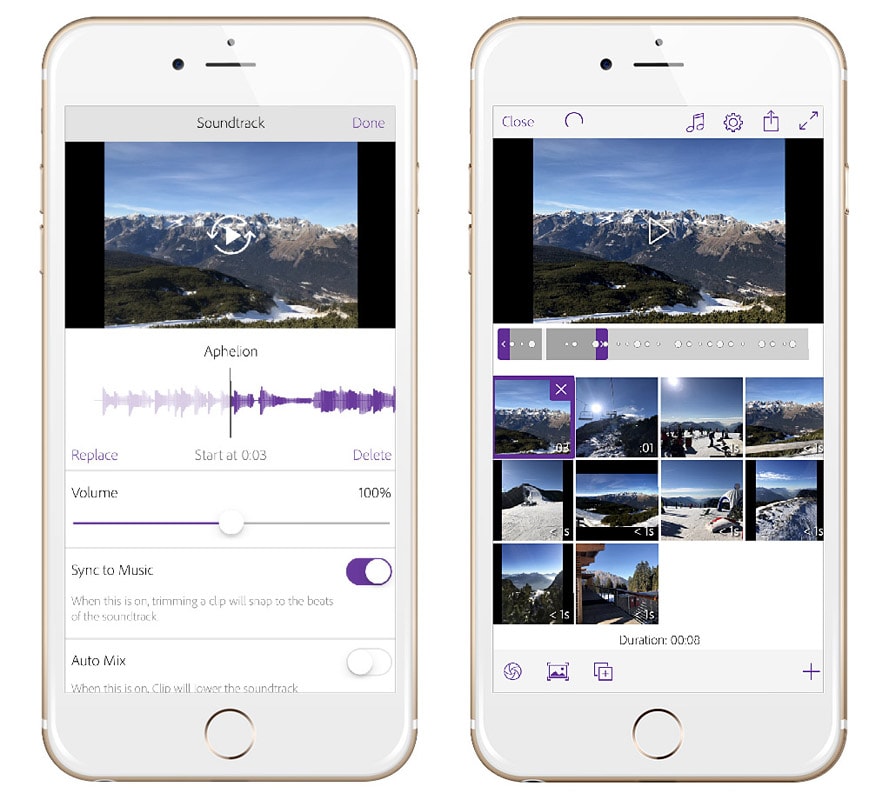
Tryb Freedom
Pojedyncze wideo edytujemy za pomocą umieszczonego pod nim suwaka. Możemy je przycinać, skracać lub wydłużać czas trwania – fioletowe suwaki. Biały suwak pomiędzy przybliża lub oddala obraz. Przesuwając dwoma palcami na podglądzie klipu zmieniamy położenie wyciętego fragmentu – szare zaznaczenie poniżej.
W tym trybie podstawowej edycji dokonamy wybierając dolne ikonki.
- Pierwsza z nich pozwala na dostosowanie suwakiem wartości ekspozycji, świateł i cieni.
- Druga zamieni nasze wideo/zdjęcie w planszę – Turn into Storycard, operacja jest nieodwracalna.
Uwaga – Tylko w trybie Storycard mamy możliwość dodać tekst i utworzyć plansze z napisami. W edycji ustawiamy kolor tekstu i tła. - Trzecia ikonka pozwala na duplikowanie klipów. Naciskając plus w prawym dolnym rogu dodamy do naszego wideo kolejne klipy.
Nieco bardziej zaawansowanych zmian dokonamy za pomocą górnych ikonek.
Ikona Muzyki
- Pierwsza z nich – nutka – pozwala na wybranie miejsca rozpoczęcia utworu muzycznego.
- Sync to Music – synchronizuje przycinanie wideo do rytmu muzyki
- Audio Mix – wycisza muzykę, kiedy w naszym wideo słychać oryginalny dźwięk, np. nagrany dialog
- Soundtrack Looping – zapętlenie ścieżki dźwiękowej
- Audio Fade In/Out – wyciszenie muzyki na początku/na końcu klipu
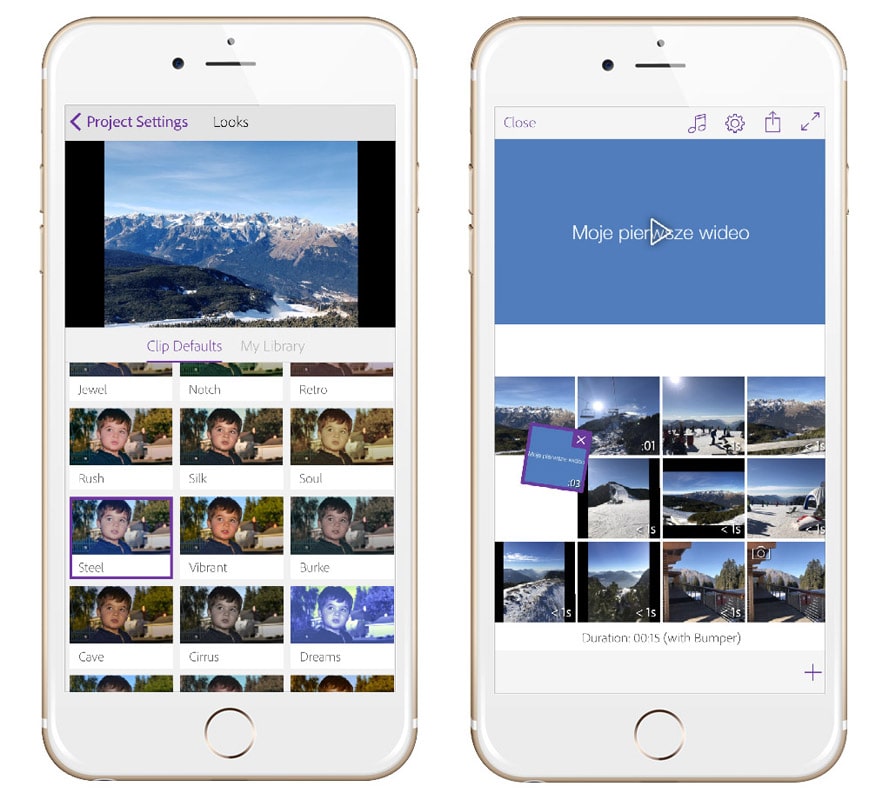
Ikona Ustawień
- Zakładka Look – Filtry, pozwala nałożyć pożądany filtr na film
- Poniżej ustawiamy przejścia między klipami, zaznaczenie opcji Photo Motion spowoduje animację wyświetlanych zdjęć.
- Gotowe wideo możemy wyeksportować do Adobe Creative Cloud i Dropboxa, opublikować na YouTube czy Twitter lub przesłać do Premiere Pro CC i dokończyć edycję na komputerze.
Pobierz aplikację z iTunes lub Google Play.
Obejrzyj mój wideo tutorial o aplikacji Premiere Clip.
Aviary
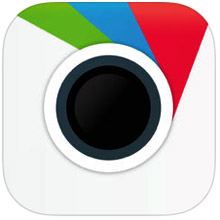
Nie jest to co prawda natywna aplikacja Adobe, ale współpracuje z ich ekosystemem, wystarczy zalogować się na swoje konto Adobe ID, aby uzyskać dostęp do pełnej funkcjonalności programu.
Ta aplikacja do obróbki zdjęć spodobała mi się i polecam ją o wiele bardziej niż prezentowaną na początku artykułu Lightroom.
Zalety aplikacji Aviary to przede wszystkim:
- łatwość obsługi, przyjemnie pracuje się w przyjaznym i intuicyjnym środowisku.
- język polski
- nagrane tutoriale prezentujące prawie wszystkie funkcje i narzędzia w formie krótkich filmików. Dostęp do nich uzyskamy klikając w lewym górnym rogu w ikonkę Ustawienia i wybierając zakładkę Samouczki.
- Następna zaleta Aviary to możliwość ustawienia kolejności narzędzi, opcja pod zakładką Samouczki.
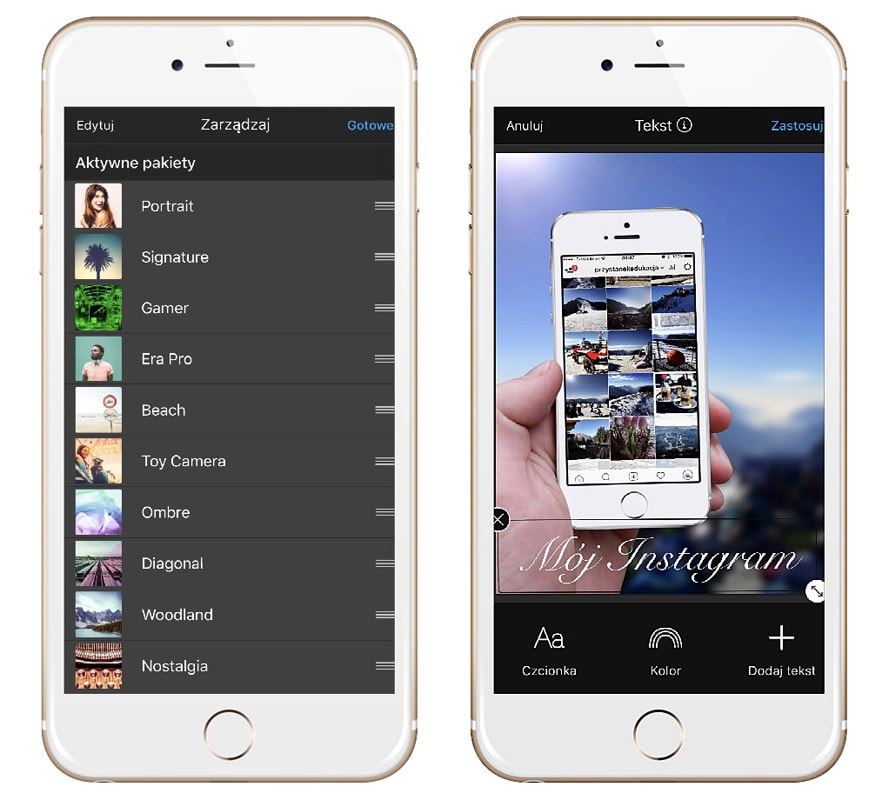
W aplikacji Aviary mamy dostęp do ponad 1500 różnych efektów. Aby pobrać większość z nich należy wejść do Sklepu z Zasobami – klikając ikonkę w prawym górnym rogu. Wybieramy tu zasoby z kategorii: Efekty, Ramki, Naklejki i Nakładki.
Aplikacja daje nam także możliwość zapoznania się z pracami innych fotografów – klikając na ikonkę Przeglądaj – w dolnym panelu – wybieramy zasoby według podziału na kategorie tematyczne lub wyróżnione wpisy.
Omówię teraz najważniejsze narzędzia i podpowiem jak je stosować.
Uwydatnij
Ciekawe narzędzie pozwalające jednym kliknięciem dopasować jakość zdjęcia do tematu. Możemy wybrać np.: Scenerię, Jedzenie lub Noc.
Efekty
- Zasoby – dostęp do sklepu ze wszystkimi zasobami
- Ostatnie – zapisane ostatnio wybrane filtry
- Filtry – wybieramy Kategorię i rozwija nam się lista dostępnych filtrów. Klikając dwa razy na wybrany filtr dostosowujemy jego natężenie
- Zarządzaj – ustawiamy własną kolejność wyświetlania filtrów
Wskazówka – Obok zakładki Efekty w górze po prawej stronie znajduje się mały wykrzyknik. Kliknięcie w niego spowoduje otwarcie Samouczka i wyświetlenie filmu pokazującego, jak działa to narzędzie.
Przekształcenie – bardzo fajne narzędzie pozwalające skorygować perspektywę na zdjęciu
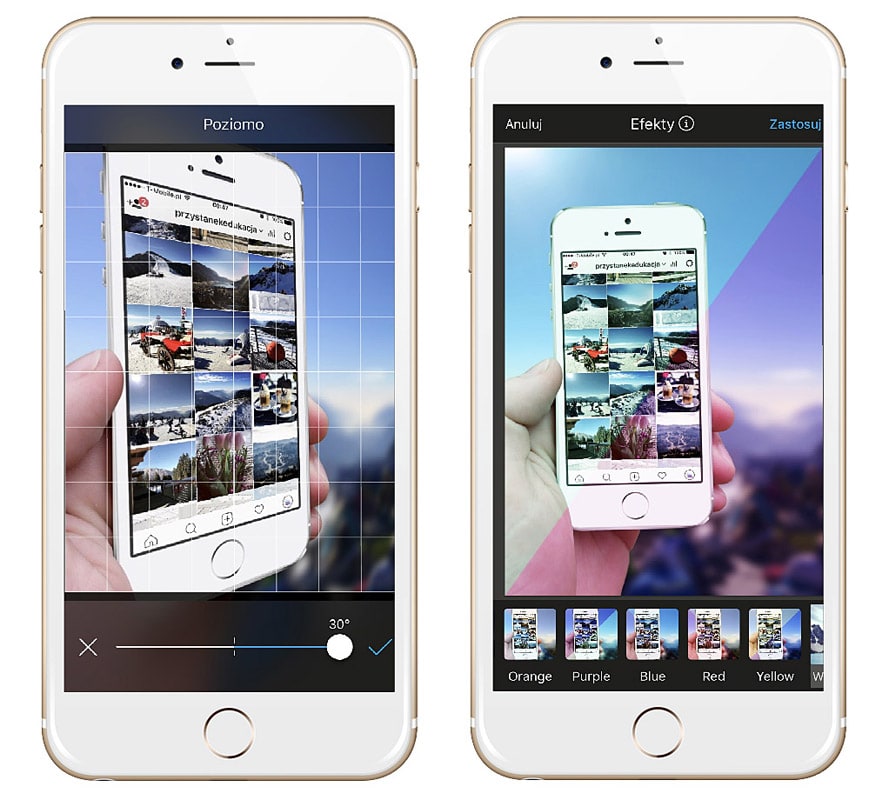
Tekst – tu niestety mamy ubogi wybór czcionek i kolorów
Rysowanie – podobnie jak wyżej, uboga gama kolorów, kilka wielkości pędzla do wyboru i gumka
Kolejne funkcje typu: Wyostrzenie, Rozmycie, Ostrość czy Winieta, są bardzo podstawowe. Jeżeli zależy Wam na precyzyjniejszej edycji polecam aplikację Snapseed.
Naklejki – spory wybór różnorodnych naklejek. Oprócz typowych napisów, liter, rysunków czy cyfr polecam Wam zajrzeć do: Cmyk, Watercolour i Pastel. W ustawieniach suwakiem określamy stopień przezroczystości naklejek.
Ramki i Nakładki – pozwalają na indywidualne dopasowanie zdjęcia do własnych preferencji i fajną zabawę efektami.
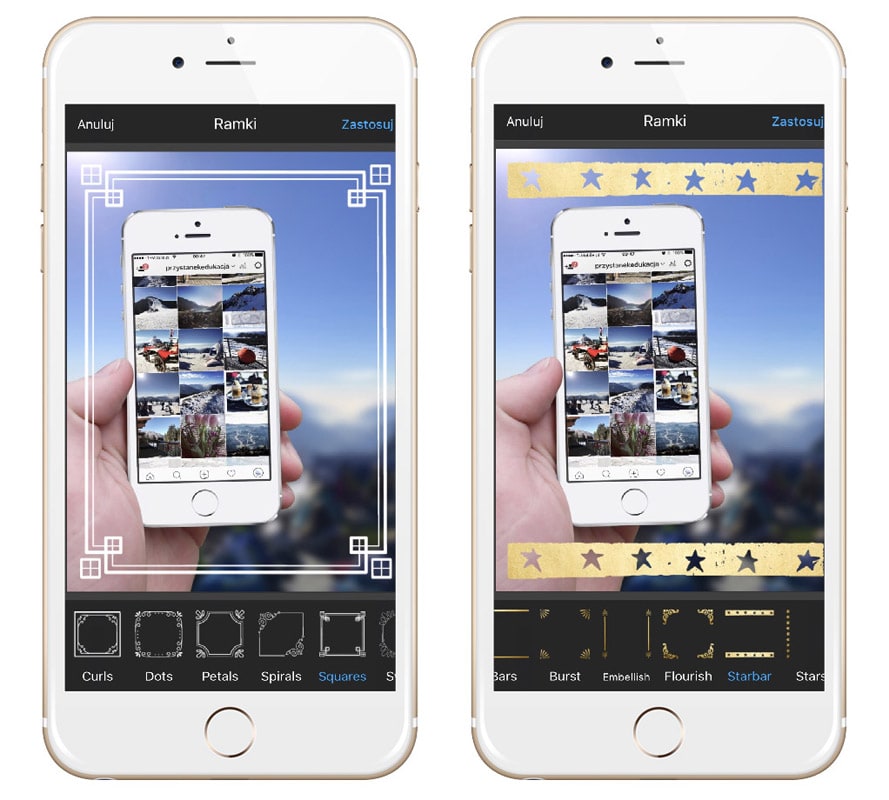
Plamka – usuwanie punktowe niechcianych elementów zdjęcia
Wybielanie – szczoteczka do zębów reprezentująca to narzędzie jednoznacznie sugeruje nam jego przeznaczenie
Czerwone oczy – usuwanie efektu czerwonych oczu.
Odprysk – wyróżnienie fragmentu zdjęcia za pomocą koloru
Mem – tworzenie memów do mediów społecznościowych
Wskazówka – Aviary jest również dostępna w wersji online na komputer.
Pobierz aplikację z iTunes lub Google Play.
Obejrzyj mój wideo tutorial o aplikacji Aviary.
Tym wpisem kończę omówienie drugiej części aplikacji Adobe do edycji zdjęć i wideo. W pierwszej części skupiłam się na aplikacjach z rodziny Photoshop, w kolejnej przedstawię Wam serię Adobe Spark i pokażę jak w kilka minut przygotować angażujące wizualnie treści do mediów społecznościowych.