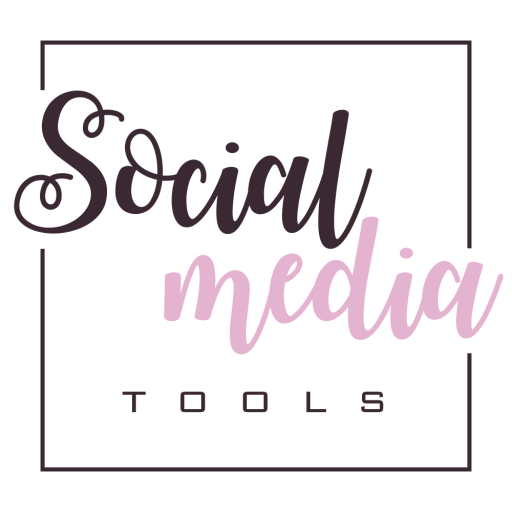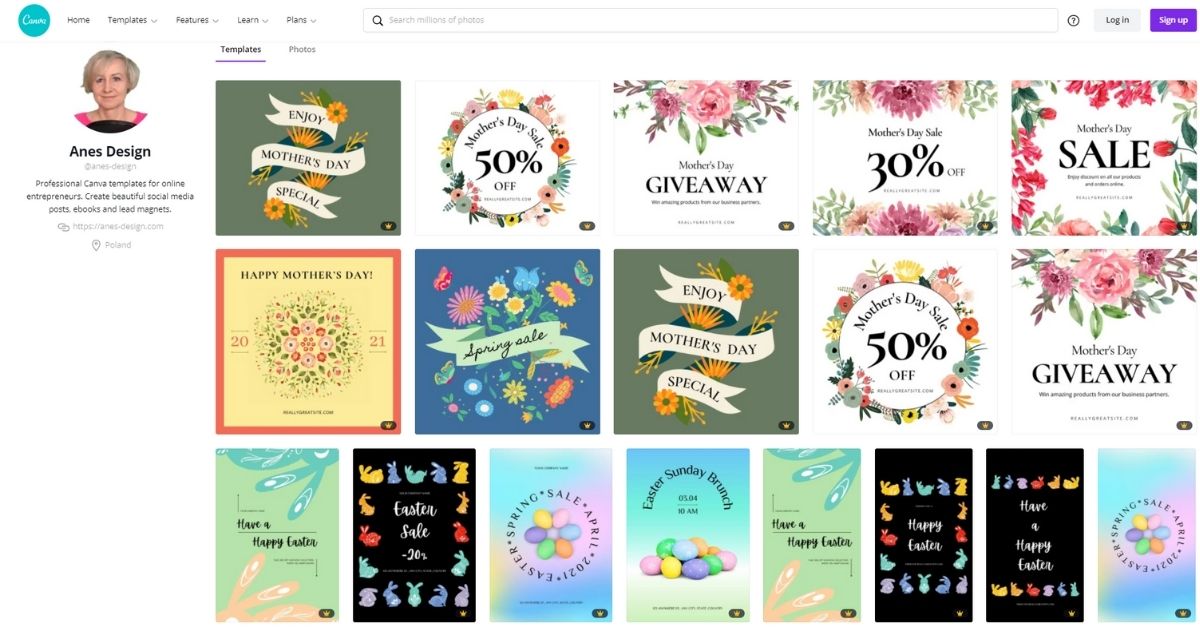Dzisiaj przygotowałam dla Was przegląd fantastycznych aplikacji do tworzenia angażujących treści w mediach społecznościowych.
W dobie wszechobecnego internetu i związanej z tym konieczności bycia online, wszyscy poszukujemy łatwych i szybkich rozwiązań w komunikacji z odbiorcami.
Z pomocą przychodzi zestaw aplikacji mobilnych i webowych od Adobe, zatytułowanych Spark.
W tym gronie znalazły się trzy nowe i bardzo interesujące aplikacje:
- Spark Post – do tworzenia grafik
- Spark Video – do tworzenia krótkich animacji
- Spark Page – do tworzenia prostych layoutów
Z tego wpisu dowiecie się, dlaczego te aplikacje są tak fantastyczne i czemu warto z nich korzystać.
Jeżeli szukacie innych ciekawych aplikacji do obróbki zdjęć i montażu krótkich filmów w telefonie, zapraszam do poprzedniego dwuczęściowego artykułu o aplikacjach Adobe.
W części pierwszej opisałam aplikacje z rodziny Photoshop, a w części drugiej kontynuowałam porady i wskazówki dotyczące korzystania z aplikacji Lightroom, Clip i Aviary. W dodatku wszystkie aplikacje Adobe są bezpłatne.
Adobe Spark Post
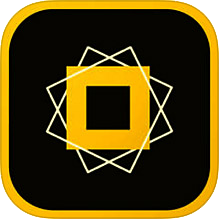

To aplikacja do tworzenia nowoczesnych grafik, które z łatwością opublikujemy w mediach społecznościowych.
Możemy zacząć projektowanie grafiki od podstaw lub skorzystać z gotowych szablonów pogrupowanych w kategorie tematyczne.
Wybierając szablon dopasowujemy go do własnych preferencji zmieniając zdjęcia, tekst i kolorystykę.
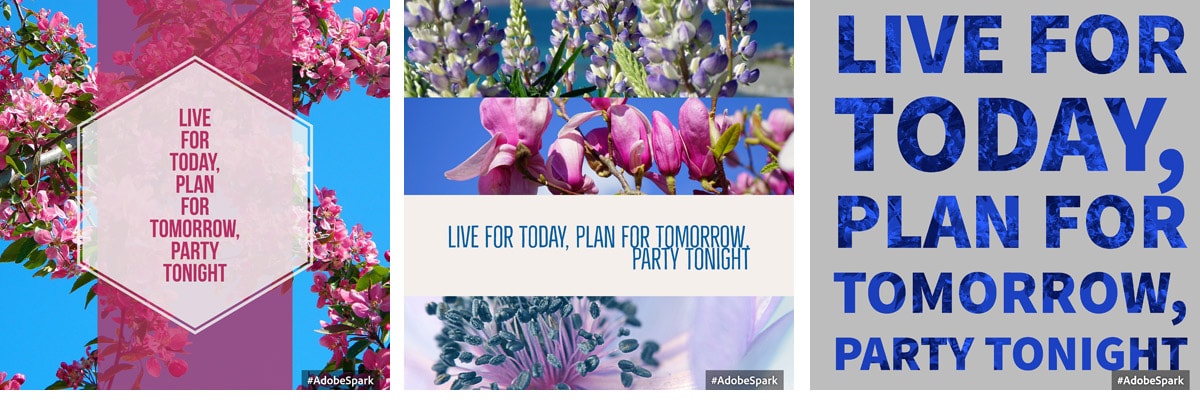
Grafikę możemy tworzyć wykorzystując paletę kolorystyczną, wzory (wersja beta), zdjęcia z telefonu, aparatu lub zapisane w Adobe Lightroom albo w Creative Clouds. Ciekawą opcją jest możliwość pobrania zdjęć z dostępnych darmowych zasobów, baza liczy około pół miliona.
Następnie dodajemy tekst i możemy oddać się magii aplikacji.
W panelu głównym mamy następujące kategorie transformacji:
- Add – dodajemy tekst lub zdjęcie
- Design – wybieramy projekt grafiki
- Layout – zmieniamy układ wybranego w Design projektu
- Palette – dostosowujemy paletę kolorystyczną
- Photo – nakładamy filtry na zdjęcie
- Animation – dodajemy prostą animację do grafiki
Warto pobawić się dłużej różnymi ustawieniami, ponieważ możemy osiągnąć bardzo ciekawe efekty.
Podpowiem tylko, że niektóre przyciski zawierają kilka wariantów zmian, dlatego warto naciskać je kilkukrotnie. Informuje o tym ikonka z dwiema skrzyżowanymi strzałkami, pojawiająca się po naciśnięciu danego przycisku.
Layout
W zakładce Layout mamy kilka dodatkowych ustawień:
- Layout – zmieniamy układ grafiki lub kolażu. Możemy indywidualnie dostosować wielkość wyświetlanego zdjęcia i obszar jaki zajmuje w grafice
- Resize – tu dopasowujemy automatycznie rozmiar grafiki wg proporcji lub do mediów społecznościowych typu: Instagram, Facebook, Twitter, Pinterest, jako wpis. Baner, cover photo, itp.
- Spacing – dodajemy ramkę zewnętrzną lub wewnętrzną do zdjęcia/kolażu
- Color – zmieniamy kolor ramki w grafice
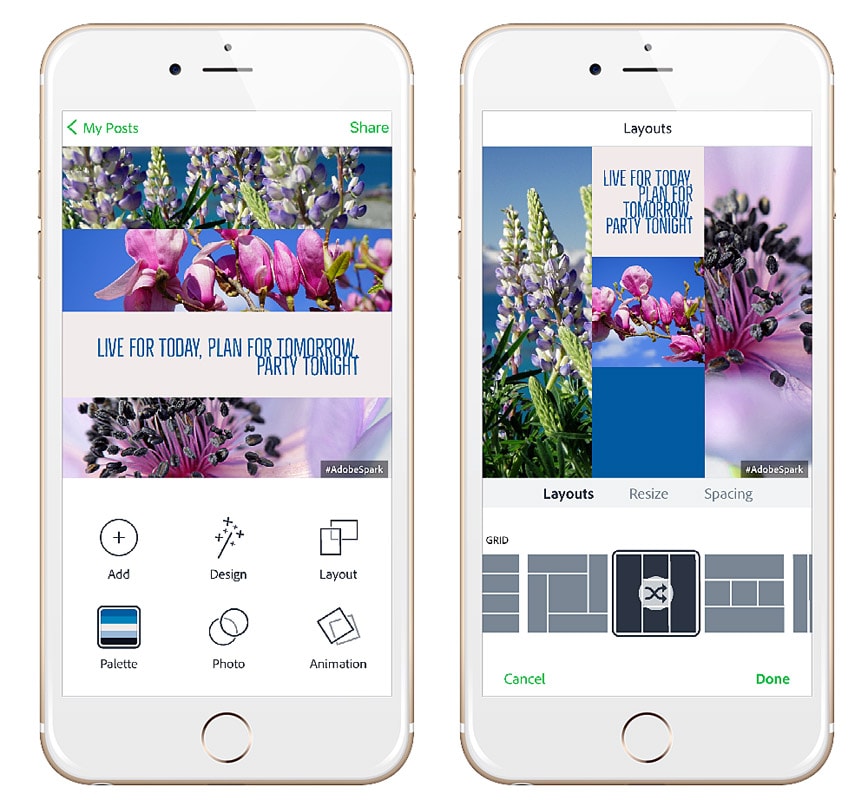
Tekst
Wybierając obszar tekstu uzyskujemy dostęp do dodatkowych, oryginalnych ustawień. Dostępne zakładki to:
- Style – styl tekstu w grafice wybieramy przesuwając zaznaczony punkt na obwodzie koła
- Color – kolor tekstu dostępne są kolory jednobarwne lub dwubarwne tonacje
- Font – wybieramy czcionkę tekstu, fonty pogrupowano wg kategorii: Bold, Decorative, Elegant, Modern, Script
- Shape – graficzna aranżacja tekstu, dodatkowe ramki, blendy, kształty. Naciskając kilkakrotnie ikonkę transformacji (dwie skrzyżowane strzałki) na jednym przycisku, możemy ustawić m.in. wyświetlanie zdjęcia tła w tekście.
- Align – wyrównanie tekstu
- Opacity – ustawienie przezroczystości tekstu
- Spacing – spacje poziome i pionowe
Zdjęcie
Naciskając bezpośrednio na obszar zdjęcia przechodzimy do jego edycji. Możemy dodać do zdjęcia filtr (opcja dostępna też z zakładki Photo), zmienić jego wielkość lub dostosować rozmiar layoutu – naciskamy i przeciągamy białe zgrubienie na linii oddzielającej zdjęcia.
Utworzoną grafikę możemy zapisać jako wideo (wybieramy tę opcję, jeżeli dodaliśmy animację do grafiki) lub zdjęcie.
Zapisane grafiki dostępne są na karcie głównej aplikacji w zakładce My Posts. Warto podkreślić, że możemy zawsze edytować zapisaną wcześniej grafikę lub ją powielić w celu opracowania nowego projektu. Projekty zapisywane są w rozdzielczości 2560x2560px.
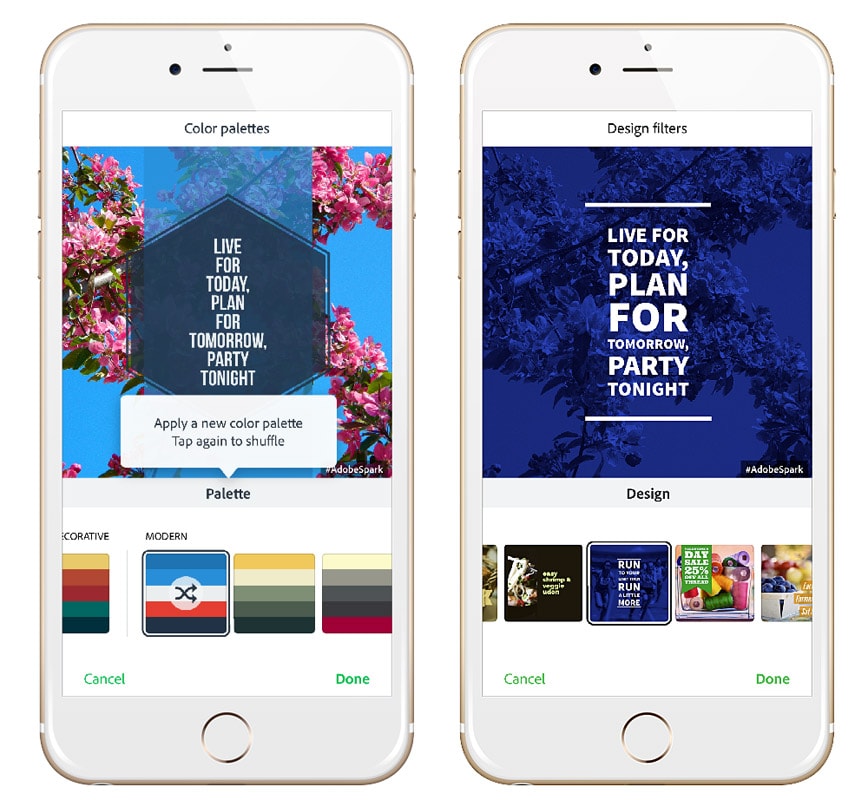
Wskazówka – gdybyście potrzebowali szybkiej pomocy, to wchodząc w ustawienia – ikona zębatki w lewym górnym rogu i wybierając Video Guide, uzyskacie dostęp do mini tutorialu.
Na koniec podpowiedzi, jakie treści graficzne można stworzyć używając aplikacji Adobe Spark Post:
- – grafika: tekst + zdjęcie
- – kolaż ze zdjęć
- – animowana grafika
- – cytat motywacyjny
- – ogłoszenie, ulotka, plakat
- – zaproszenie
- – grafika do mediów społecznościowych: Facebook, Instagram, Instagram Story, Twitter, Pinterest, YoTube
- – nagłówek do profili społecznościowych
- – reklama na Facebooka
- – baner bloga
- – tapeta na iPhona
Pobierz aplikację z iTunes lub Google Play.
Obejrzyj mój wideo tutorial o aplikacji Adobe Spark Post.
Adobe Spark Page
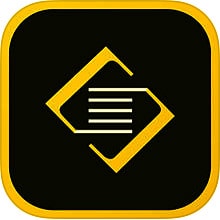
Aplikacja pomaga w zaprojektowaniu profesjonalnie wyglądających układów stron. Przyda się wówczas, kiedy chcemy stworzyć atrakcyjny wizualnie projekt zawierający zdjęcia i tekst.
Możemy skorzystać z gotowych wzorów, nie musimy posiadać żadnych umiejętności graficznych.
Pracę z aplikacją proponuję zacząć od zakładki Inspiration i zapoznania się z umieszczonymi tam gotowymi projektami. Da nam to pogląd, jak efektywnie wykorzystać aplikację do prezentacji własnych treści.
Pracę rozpoczynamy podobnie jak w poprzednich aplikacjach do obróbki zdjęć i wideo Adobe Spark – tworzymy nowy projekt naciskając duży niebieski guzik Plus.
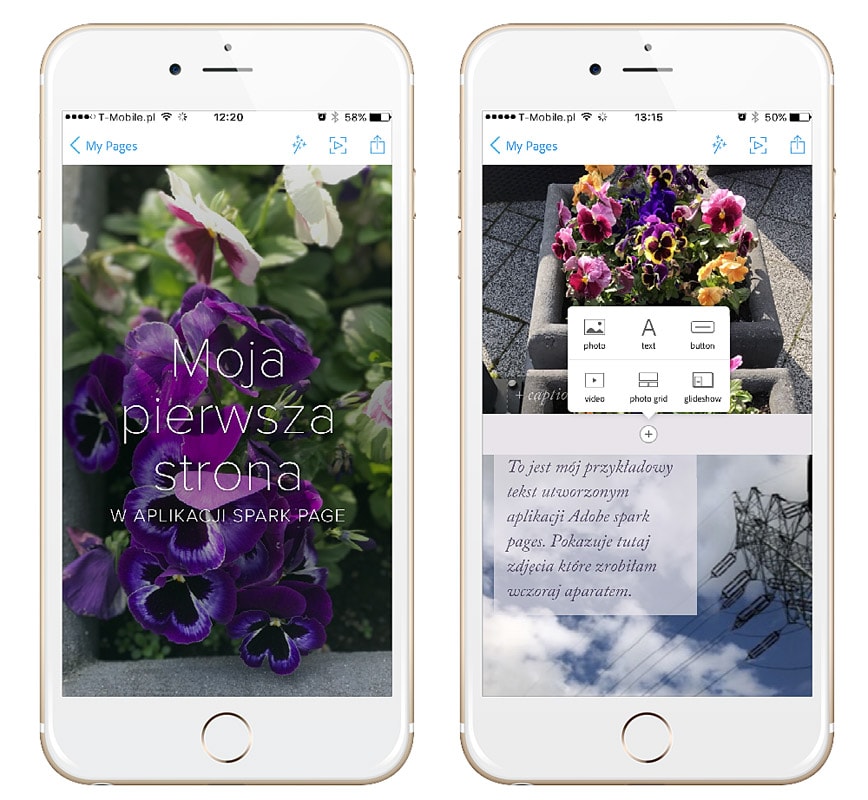
Następnie dodajemy zawartość strony:
- Photo – wybieramy zdjęcie z telefonu, aparatu, Creative Clouds, Lightroom, Dropbox, Google
- Text – dodajemy tekst normalny lub w formie paragrafu, możemy go pogrubić, przechylić, wyśrodkować i dodać link do strony www
- Button – interaktywny przycisk z przekierowaniem do adresu www
- Video – wideo z YouTube, Vimeo lub Spark Video
- Photo grid – układ zdjęć na siatce
- Glideshow – zmieniające się zdjęcia w formie ruchomego tła
Zdjęcie na stronie projektu możemy wyświetlać na kilka sposobów:
- Inline – zdjęcie umieszczone tradycyjnie w treści strony
- Full screen – dopasowane do wielkości ekranu
- Window – jako tło z możliwością dodania na nim tekstu – podczas przewijania strony powstaje efekt ruchomego tła
- Full With – wyświetlane na pełną szerokość strony
Kiedy dodamy już całą treść strony, wybieramy pasujący nam motyw. W tym celu naciskamy ikonę różdżki w prawym górnym rogu, na dole wysuwa się pasek z dostępnymi motywami. Jednym naciśnięciem, zmieniamy cały motyw naszego projektu, prawda, że to wygodne?
Naciskając drugą ikonę w prawym górnym rogu, przechodzimy do trybu prezentacji gotowego projektu.
Trzecia ikonka pozwala na zapisanie projektu w rolce z aparatu (zapisuje się też automatycznie i jest dostępny do późniejszej edycji z poziomu Zakładki – My Pages – w prawym dolnym rogu). Możemy również wyeksportować go do Facebooka lub Twittera, przesłać mailem, w wiadomości, albo wygenerować script do wstawienia na stronie internetowej – script jest automatycznie kopiowany do schowka.
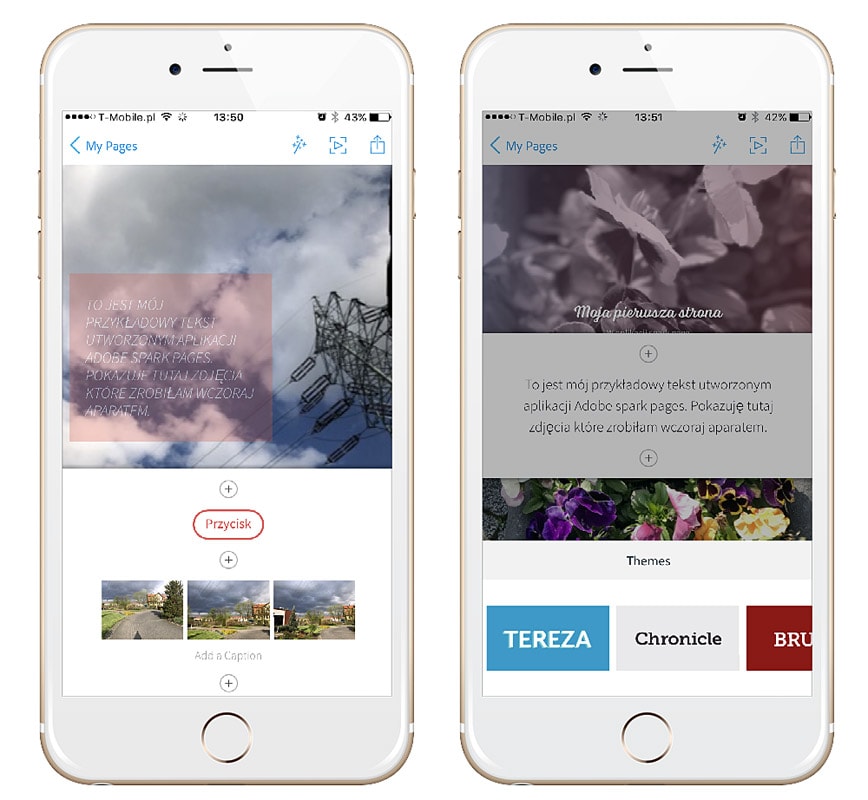
Jakie strony możemy utworzyć w aplikacji:
- wpisy na blog
- portfolio
- proste strony webowe
- strony z wydarzeniem/sprzedażowe
- prezentacje, oferty, raporty
- newsletter
- fotograficzny dziennik/pamiętnik
Adobe Spark Video


To kolejny doskonały program z grupy aplikacji do obróbki zdjęć i wideo, służący do tworzenia krótkich klipów filmowych. Najbardziej lubię w niej to, że działa automatycznie, nie wymaga zaawansowanych umiejętności. Zasada działania jest banalnie prosta.
Najpierw decydujemy czy projekt będzie tworzony od podstaw, czy w oparciu o jeden z predefiniowanych wzorów tematycznych, np. Teach a Lesson, czy Tell What Happened.
W dalszej kolejności mamy przygotowane puste klatki, które wypełniamy naszą treścią, typu:
- Video – klipy wideo z telefonu
- Text – wpisujemy/nagrywamy tekst
- Photo – dodajemy zdjęcie z telefonu, Creative Cloud, aparatu, Lightroom, Dropbox, Google, Facebook lub wyszukujemy z banku darmowych zdjęć
- Icon – dodajemy ikonę graficzną, dostępne 25 tys wzorów
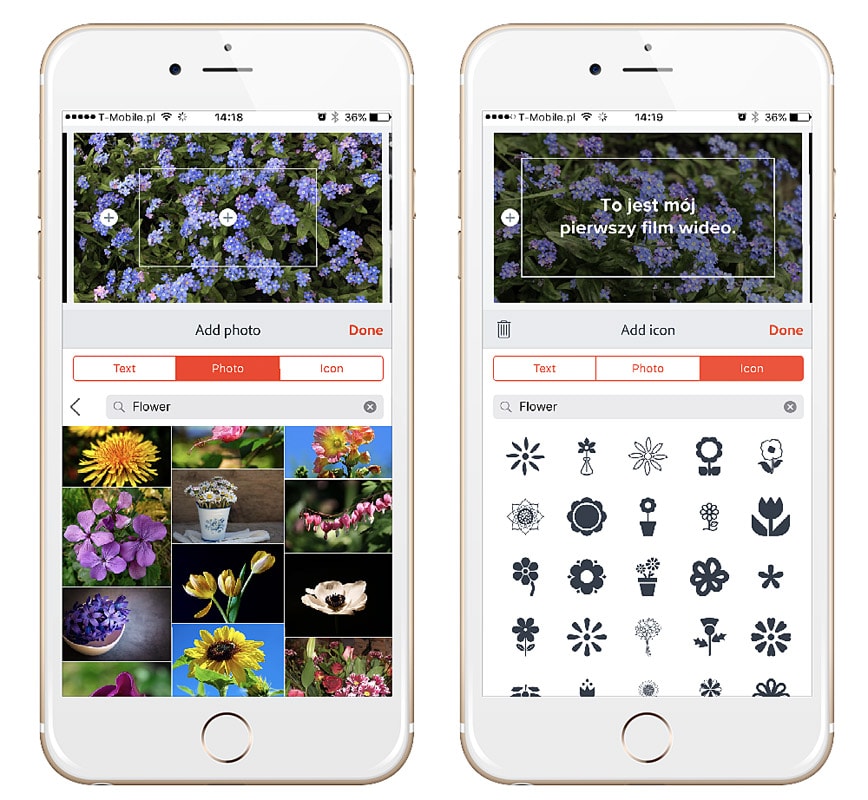
Fajne na tym momencie tworzenia jest to, że aplikacja udziela podpowiedzi tekstowych, co umieścić w poszczególnych klatkach w odniesieniu do wybranego przez nas wcześniej tematu.
Do każdej klatki możemy nagrać własną ścieżkę dźwiękową, czy zmienić layout, wybierając z czterech dostępnych wersji. Ustawiamy również długość wyświetlania pojedynczej klatki.
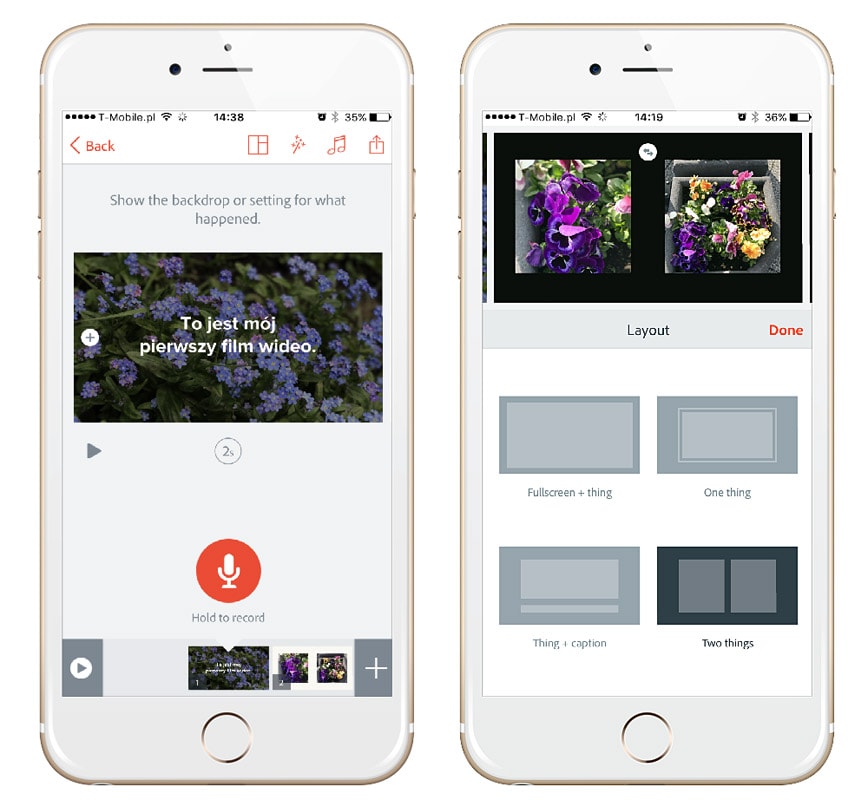

Następny etap to wybór motywu naszego filmu – ikona różdżki w prawym górnym rogu – oraz ścieżki dźwiękowej – ikona nutki, dostępne są także darmowe sample.
Na tym kończy się nasza praca, teraz aplikacja Adobe tworzy profesjonalnie wyglądające wideo, implementując wybrane przez nas elementy.
Gotowy projekt możemy zapisać w telefonie, udostępnić w mediach społecznościowych, przesłać mailem, jako wiadomość lub skopiować link do schowka. Aplikacja sama zapisuje projekt w trakcie realizacji, w każdej chwili możemy go edytować lub powielić jako wzór do następnego filmu.
Wskazówki:
- poniżej każdej klatki pokazany jest w kółeczku czas jej trwania, naciskając to kółeczko wprowadzamy zmiany
- przesuwając dolny pasek przełączamy się między pojedynczymi klatkami. Aby zmienić ich kolejność, należy przytrzymać dłużej wybraną klatkę i przesunąć ją w żądane miejsce. Lekkie jednorazowe naciśnięcie klatki filmu otwiera okienko, z poziomu którego możemy m.in. usunąć daną klatkę.
- będąc na karcie wyboru motywu filmu – ikona różdżki, pojawia się ikona edycji – ołówek. Klikając na nią przechodzimy do zakładki Theme Lab, w której możemy indywidualnie dostosować motyw do własnych preferencji. Rodzaj motywu wpływa na to, co możemy zmienić, np. kolor tła, napisów czy rodzaj czcionki.
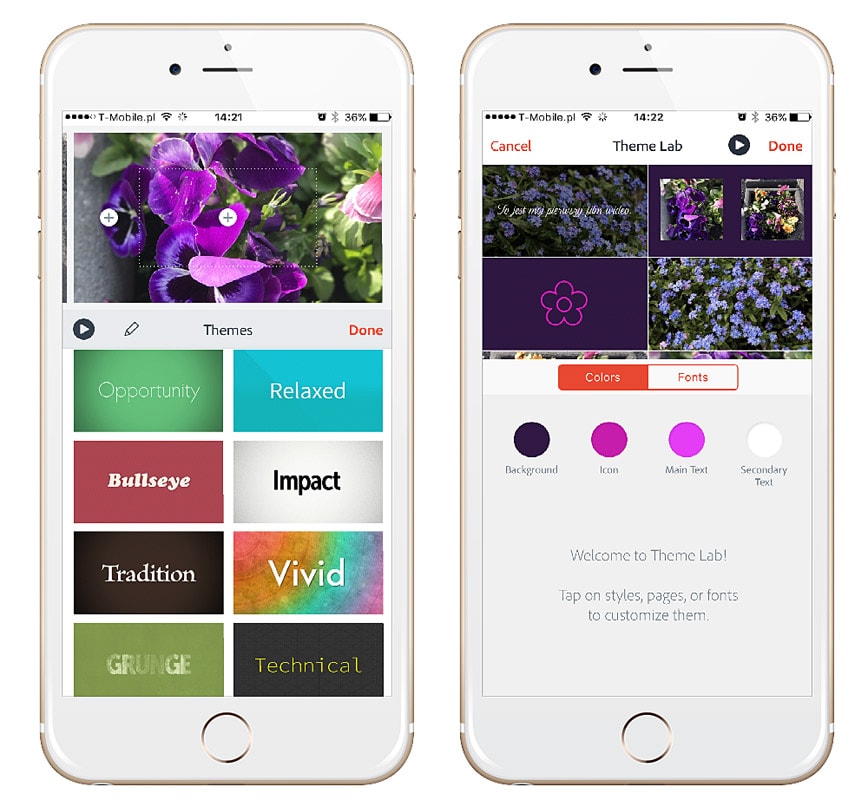

Poniżej kilka podpowiedzi jak i gdzie wykorzystać filmy utworzone w aplikacji Spark Video:
- wpisy w w mediach społecznościowych: Facebook, Twitter
- reklama w mediach społecznościowych
- prezentacja produktu/usługi
- projekt szkolny/marketingowy/biznesowy
- tutorial, poradnik
- zaproszenie na wydarzenie
Pobierz aplikację z iTunes lub pracuj na desktopie.
Obejrzyj mój wideo tutorial o aplikacji Adobe Spark Video.
Mam nadzieję, że tym wpisem zachęciłam Cię to wypróbowania nowych fantastycznych aplikacji Spark. Pozostałe świetne aplikacje do obróbki zdjęć i wideo od Adobe znajdziesz w części pierwszej oraz drugiej mojego artykułu.
Wszystkie aplikacje są darmowe, dostępne na urządzenia z systemem ios.Jeżeli używasz innego systemu, nie martw się, możesz skorzystać z bezpłatnej wersji online aplikacji Spark i w niej tworzyć nowoczesne, angażujące treści do mediów społecznościowych.